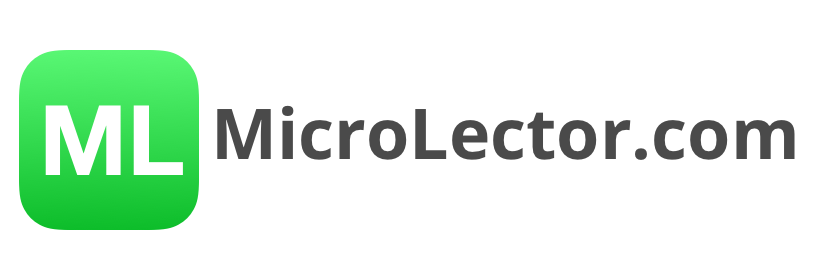How to create a lesson on MicroLector – Part 2: The Overview
Video: The Overview
Step by step: The Overview
Once you have finished the introduction, you will go to the Overview
The Overview is the heart of each lesson. In here you can create or delete new questions, change the introduction or submit your lesson to make it public for all MicroLector users.
LESSON NAME
This shows the basic lesson information such as the lesson name you chose, the profile image and the subject matter.
INFORMATION
The number of questions and the status of the lesson.
Draft status = No questions added
Private = A playable lesson with at least 1 question
If your lesson in the “Review” or “Premium” the overview will not be accessible, but you will see the lesson status in “Create”.
SELL LESSON/QUIZ
If you want to submit your lesson for review so it will be publish to all MicroLector users, you have to click this button. We will review all lessons very carefully. You can submit any lesson. You can suggest a price for the lesson or offer it for free. If you want to make money with your lesson, please make sure to have at least a 20 question lesson ready.
INTRODUCTION
This leads back to the introduction, if you would like to view or change it.
QUESTIONS
This shows all the active questions. You can delete questions by swiping on them from left to right and clicking “Delete”.
Play Settings
This leads to the lesson play settings where you can adjust settings or make the lesson playable with voice play.
Add question
Click here to add a question
MicroLector Help Center
Want to find out more about MicroLector? Check out the MicroLector Help Center to get your questions answered.