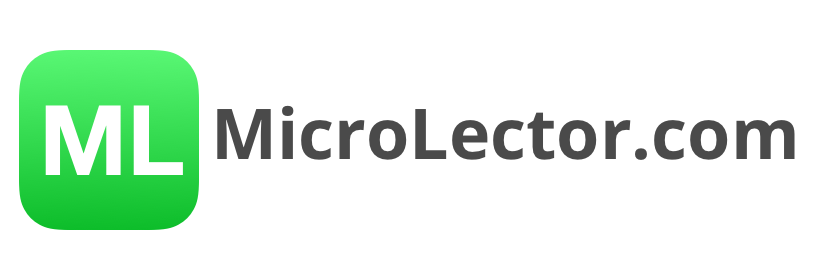How to use Voice Play on MicroLector
Video: How to use Voice Play on MicroLector
Step by step: How to play a lesson
- Open the MicroLector App
- Go to “Lessons”
- Search for a voice play lesson. All lessons which are voice enabled have the green speaker icon.
- Click on “Voice Play Start”
- If you play for the first time, please agree to all requests to use microphone. If not, voice command can’t work properly.
- After this listen to the full question and all answers.
- Answer the question by answering with the correct number. So either say “One”, “Two”, “Three” or “Four”. Hint: Sometimes the software might not hear you the first time. Simply repeat the answer.
- Tip: If you want to hear the full question and possible answers again, simply say “Repeat” after it’s been read and it will play again.
- If you have answered the question and are ready for the next question, say “Next”.
- Repeat the steps before.
Interested in playing MicroLector in regular mode without voice? Check the tutorial here: How to play a lesson on MicroLector
Voice Play Troubleshooting
Voice Play does not react to voice commands
- After 2 minutes the microphone will shut off due to technical restrictions. In that case, please restart the lesson
- If there are too many noises, the app might not hear you correctly. Please say the answer loud and clear
Voice Play sounds very strange
- This can happen if you are trying to play a voice play lesson in the wrong language. For instance if you play a lesson written in German and your device is set to English, then voice play will try to read German as English. Please make sure that the lessons are in the correct language.
How to spot Voice Play lessons
You can find all voice play lessons by looking for the green icon.
![]()
MicroLector Help Center
Want to find out more about MicroLector? Check out the MicroLector Help Center to get your questions answered.